「社内データを有効活用したいから、良い方法を知りたい」
社内のデータを活用して、提案活動や社内施策を打ち出したいと考えていませんか?
このような悩みはPowerBIと呼ばれるBIツールで解消できると思います。
PowerBIは直感的に集計・分析することが強みのツールであり、アイデアを簡単にアウトプットしたり、分析結果をダッシュボードへ描画して社員間で共有することができます。
またPowerBIを学ぶことにより、データ分析の専門的なスキルが身に付けられ、あなたの市場価値が高められます。
この記事を読むと、次のようなことがわかります。
- PowerBIでどのようなことができるかわかる
- PowerBIで社内データを有効活用するためのポイントがわかる
- PowerBIのオススメの教材がわかる
実際に数百〜数千万件規模の社内データをPowerBIで分析した経験のある私が、実践的な内容で解説していきます。
- 26歳社会人2年目、新卒で日系大手企業のシステム部門に入社
- 入社後クラウドエンジニアとして主にMicrosoft Azure・Office365を用いた業務に従事
PowerBIを勉強するならこちらの教材がオススメ!
PowerBIでできることとは?

PowerBIの概要
PowerBIとは、Microsoftが提供しているBIツールです。
基本的に無料で利用できるため、他の有料BIツールよりも手軽に使えるためオススメです。
PowerBIでは大きく「ブラウザ版」と「デスクトップ版」の2種類に分かれます。*デスクトップ版はWindowsのみ使用可
それぞれ以下のような強みがあります。
- ブラウザ版の強み・・分析したデータをダッシュボードで可視化することができる
- デスクトップ版の強み・・分析の自由度が大きく、幅広い視点で分析することができる
用途に応じて、使い分けすることをオススメします。
分析したデータをダッシュボードにまとめてプレゼンなどで共有したい場合は「ブラウザ版」をオススメします。
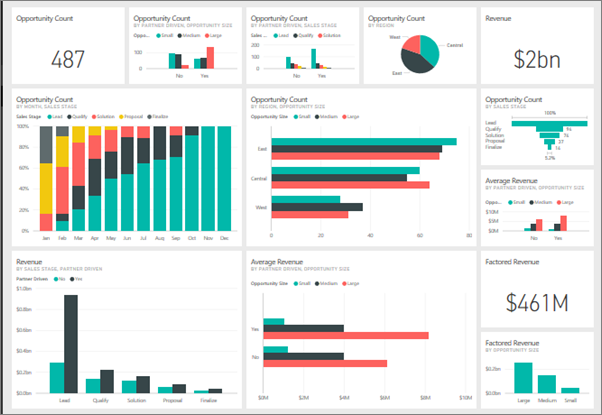
参考URL
https://docs.microsoft.com/ja-jp/power-bi/create-reports/service-dashboards
一方で様々な切り口で細かなデータ分析まで行いたい場合は「デスクトップ版」をオススメします。
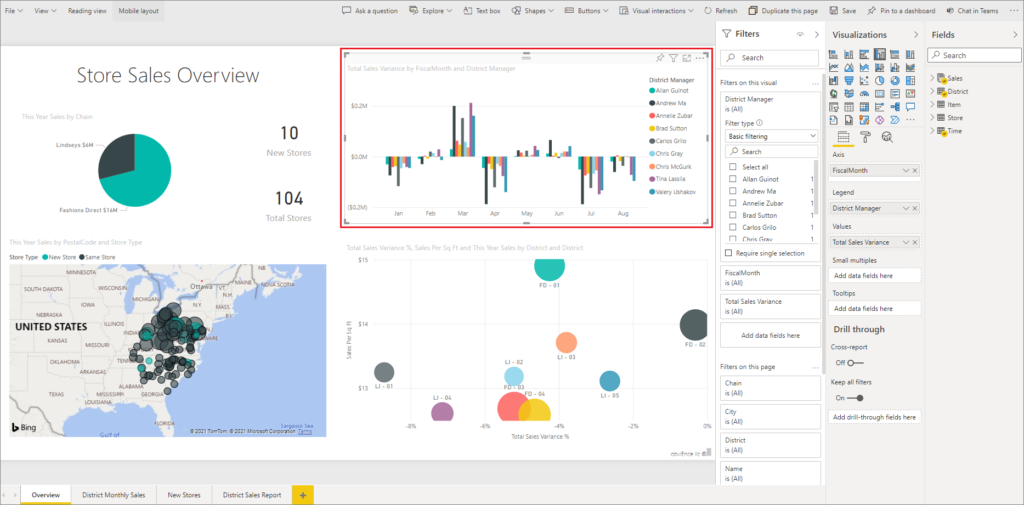
参考URL
https://docs.microsoft.com/ja-jp/power-bi/create-reports/service-dashboards
またPowerBIでは分析したデータをレポートと呼ばれるファイルとして保存することができます。
最も効果の高い使い方としては、「デスクトップ版」で分析したデータをレポートとして保存し、「ブラウザ版」でレポートを読み込んでダッシュボード化することです。
このような使い方をすることで、PowerBIの強みを生かして効率的に分析が進められます。
続いて、PowerBIの機能についてデスクトップ版をベースに紹介したいと思います。
PowerBIで基本的に使う機能は以下の3つです。
簡単にそれぞれの機能でどのようなことができるのか紹介していきます。
- データへの接続
- データの変換と整形
- データの可視化
データへの接続
PowerBIでは様々なデータを取り込み、分析することができます。
本記事で全ては紹介しませんが、以下のようなデータをPowerBIへ取り込むことができます。*ブラウザ版では一部のデータのみ接続可能です。
- ファイル・・Excel、csv、JSON、pdfなど
- データベース・・SQL Server、MySQL、Oracle、PostgreSQLなど
- Azure・・Azure SQL、Azure PostgreSQL、Azure Storageなど
- オンライン サービス・・SharePoint Onlineリスト、Exchange Online、Google Analyticsなど
- その他・・Web、Pythonスクリプト、Rスクリプトなど
Microsoftの公式サイトでPowerBIに接続可能なデータがリストアップされているので、気になった方は参照してみてください。
データの変換と整形
PowerBIでは取り込んだデータを分析しやすいように、データの変換・整形することができます。
デスクトップ版では以下3つのビューがあり、それぞれのビューでデータ変換・整形することができます。
[レポート] ビュー ・・ここでは、作成したクエリを使用して説得力のある視覚化を作成し、これを思いどおりに複数のページに配置したり、他のユーザーと共有したりすることができます。
[データ] ビュー ・・データ モデル形式のレポートにデータを表示します。ここでは、メジャーの追加、新しい列の作成、リレーションシップの管理ができます。
[リレーションシップ] ビュー・・ データ モデルに確立されたリレーションシップをグラフィカルに表現し、必要に応じて管理または変更できます。
https://docs.microsoft.com/ja-jp/power-bi/transform-model/desktop-query-overview
またPowerBIで利用できる代表的なデータ変換・整形方法は以下3つです。
- PowerQuery・・PowerBI上にデータ接続する際に、データ変換・整形を行うことができます。
- DAX・・計算式を用いて、PowerBIに取り込んだデータから新たな情報を作成することができます。
- リレーション・・複数のデータを「キー」で結合することで、データに存在しない属性でフィルタリングすることができます。
PowerQueryはExcelを普段から利用する方にとっては、聞き馴染みがあるかも知れません。
PowerBIでもPowerQueryを利用することができ、データ接続する際に「特定の列を追加したい」、「必要な列のみを取り込みたい」といったようなニーズがある場合はPowerQueryをオススメします。
DAXとリレーションについてはPowerBI特有の機能となります。
例えば「売上高を前年と比較したい」ようなニーズがあった際に、DAXを利用することでニーズに合わせた新たなデータを作成することができます。
一方で、とあるデータ内に存在しない属性を軸に分析したい場合はリレーション機能を利用することで、複数のデータ間を「キー」で結合してフィルタリングすることができます。
詳しい使い方はMSの公式サイトを参照してみてください。
データの可視化
PowerBIでは様々な可視化方法が備わっています。例えば次のような可視化方法があります。
- 横棒グラフ・縦棒グラフ
- 円グラフ・ドーナツグラフ
- 散布図
- KPI
- カード
- テーブル
棒グラフや円グラフのような、一般的な可視化方法だけではなく、PowerBIではKPIの設定や単一の数値をカードを用いて指標の可視化もすることができます。
またスライサーやフィルターを利用することで、特定の期間やカテゴリに絞って可視化することができます。
中でも私が個人的に強力な可視化方法と感じている機能が「ドリルダウン」です。
ドリルダウンとは名前の通り、可視化されたビジュアルを階層ごとに表示できる機能です。
例えば、会社の売上高を「地域」「部署」「社員」のように階層的に表示させたい場合効果的です。
とある地域の売上高が良かった場合、どの社員が貢献していたかドリルダウンにより可視化することができます。
詳しい使い方はMSの公式サイトを参照してみてください。
PowerBIのオススメ教材は「Udemy」です
PowerBIの使い方を詳しく学びたい方に動画学習プラットフォームの「Udemy」をオススメします。
Udemyがオススメな理由は以下の3点です。
- 1講座数千円〜数万円で実践的なスキルが身につけられる。*購入後、30日間は返金保証有り。
- 倍速機能が備わっているため、自分の学習スピードに合わせられる。
- 分からないことがあれば、購入した講座の掲示板でプロの講師に質問ができる。
一度購入すると何度でも視聴できるため、確認したいポイントはすぐ見返すことができます。
またPowerBIを始めて学ぶ人なら以下の講座がオススメです。
こちらの講座を受講するだけで、PowerBI Desktop版から自社のデータを自由自在に分析できるスキルが身につけられます。
PowerBIで社内データを有効活用するためのポイントを3つ解説
最後にPowerBIで社内データを有効活用するためのポイントを3つ解説していきます。
全て実際にPowerBIで社内データを分析した私の経験則に基づいているため、実践的な内容となってます。
【ポイントその1】分析する前に目標を決めておく
目標設定せず闇雲に分析してうまくいかないパターンはよくあります。
データ分析はあくまで「手段」です。「○○を提案したい」・「○○を改善したい」など目標を明確にしてから分析する方が効果が高められます。
以下のサイクルを繰り返すと、目標達成に近づけると思います。是非実践してみてください。
①仮説(目標)を決める→②データ分析で事実確認する→③課題を特定する→④施策を立案する→①へ戻る
【ポイントその2】複数のデータを組み合わせて分析する
有効活用出来ていない方にありがちですが、Excelファイルやcsvファイル単体をPowerBIに読み込んで分析したりしています。
私の経験則上、単体のデータでは中々知りたい結果が得られないことが多かったです。
「時間」「場所」「個人」など複数のデータを組み合わせることで、有益な結果が得られる可能性が高まります。
複数のデータは先ほど紹介した「Power Query」や「リレーション機能」を活用することで簡単に組み合わせられます。
【ポイントその3】データ分析用の基盤を構築する
分析するデータが増えるに連れて、毎回ファイルから読み込んで分析する方法だと管理が大変です。
データ分析用の基盤を構築することで、分析したいデータを一元管理できたり、PowerBIからの接続元を1箇所にでき効率的に分析が進められます。
注意としては、個人のローカル環境に分析基盤を構築するのではなくクラウド上などで構築することをオススメします。
ローカル環境に構築してしますと、容量的に蓄積データが限られたり、他のユーザが分析したいときに参照することができなくなります。
可能な限り、属人化しない環境で分析できるようにした方が良いです。
PowerBIを勉強するならこちらの教材がオススメ!
まとめ
今回は次のようなトピックを紹介しました。
・PowerBIで出来ることや社内データを有効活用するための使い方を解説
今後もクラウドに関わる記事は取り上げていきますので、是非参考にして頂ければ幸いです。
未経験からITエンジニアを目指す方にオススメです!




コメント