 かりかわ
かりかわ「Azureアカウント作成してみたけど、何から始めればいいだろう..」
「Azureで開発したいけど、サービスが多すぎて迷ってしまう..」
 かりかわ
かりかわこのような悩みをお持ちではないでしょうか?
当てはまる方にオススメしたいことが、Azureで仮想マシンを作ってみることです。
次のような理由から仮想マシンをオススメしています。
- 設定が簡単であり、初心者が取っつきやすいため(設定に悩まなければ1分あれば作れちゃいます笑)
- 他のAzureサービスと連携でき、開発の幅が広がるため。(例:SQLサービス、ストレージサービスなど)
この記事では次のようなトピックをお伝えします。
- Azure仮想マシンの作成方法を解説
- 仮想マシンの接続方法を解説
- 仮想マシンの費用を解説
- (おまけ)仮想マシンを応用したい方へ
 かりかわ
かりかわAzureで最も基礎的なサービスと言ってもいい仮想マシンですが、是非この機会に学んでみてはいかがでしょうか。
- 25歳社会人2年目、新卒で日系大手企業のシステム部門に入社
- 入社後クラウドエンジニアとして主にMicrosoft Azure・Office365を用いた業務に従事
【ハンズオンで解説】Azure仮想マシンの作成方法
まず始めに、Azure Portalを開いてください。そして、上の検索バーから「Virtual Machines」と入力し選択。
次のような画面が現れたらOKです。
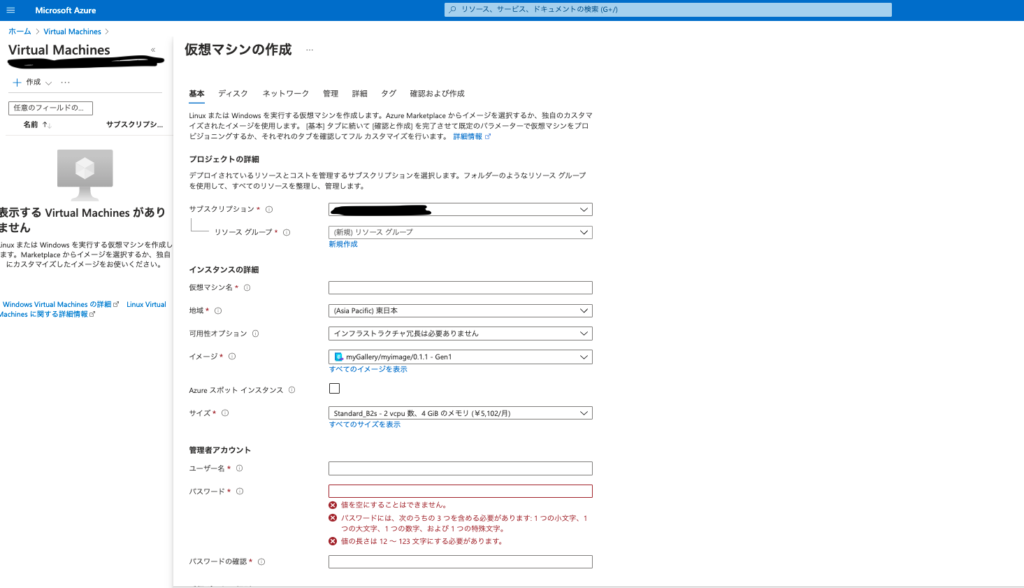
2021年9月現在のバージョンで仮想マシンの作成を行なっていきます。時期によって若干変更内容がありますが、適宜読み替えてください。
仮想マシンの設定項目としては、次の通りです。一つずつ解説していきます。
①基本設定
②ディスク設定
③ネットワーク設定
④管理設定
基本設定
基本設定では、主に仮想マシンのOSやマシンスペックを決めたりします。ポイントは「イメージ」と「サイズ」です。
開発の規模にこちらの2要素は深く関わっていきます。以降は具体的な設定項目の解説をします。
プロジェクトの詳細項目
- サブスクリプション・・サブスクリプション名を指定してください。
- リソースグループ・・仮想マシンを作成する箱みたいなものです。こちらも指定してください。
インスタンスの詳細
- 仮想マシン名・・好きな名前をつけてください
- 地域・・どこの地域に仮想マシンを作成するか決めます。希望がなければ「東日本」でOK
- 可用性オプション・・障害に備えて仮想マシンを冗長化設定します。今回は設定しなくてOK
- イメージ・・仮想マシンのOSを決めたりします。Windows, Linux, CentOSなど色々選択できます。今回は「Windows Server 2016 Datacenter-Gen1」にしました
- Azure スポットインスタンス・・リソース不足になると自動的にシャットダウンしてくれる機能です。今回はオフでOK
- サイズ・・仮想マシンのスペックを決めます。B, Dシリーズなどがよく使われてます。今回はBシリーズの「Standard B2s」にしました。
仮想マシンの選び方について、個人利用を対象に以下の記事で解説しています。
管理者アカウント
仮想マシンへ接続するために必要なアカウント情報です。適宜設定してください。
受信ポートの規則
- パブリック受信ポート・・なしにすると外部から接続できなくなるため、今回は「選択したポートを許可する」でOK
- 受信ポート・・今回は「RDP」でOK
ライセンス
今回は設定しなくてOK
ディスク設定
ここではOSディスクやデータ領域のディスク設定を行います。
ディスクのオプション
- OSディスクのオプション・・「HDD」や「SSD」が選択できます。今回は「Standard HDD」にしました。(SSDにすると高額になります。)
- 暗号化の種類・・「既定」でOK
- Ultra Disk の互換性を有効にする・・今回は設定しなくてOK
データディスク
「新しいディスクを作成する」、「既存のディスクを接続する」かの2パターンのあります。
今回はデータをディスクに格納する訳ではないため、設定しなくてOK
ネットワーク設定
こちらでは、仮想マシンをどの仮想ネットワーク上に作成するかを設定します。ポイントは「仮想ネットワーク(V-Net)」と「サブネット」です。簡単に図を示して解説していきます。
こちらは仮想マシンをAzure上で作成する時の構成図となります。Azureには「仮想ネットワーク」と「サブネット」と呼ばれる2層のネットワークがあり、そのネットワーク内に仮想マシンを作成しなければなりません。
また外部から仮想マシンへ向けて直接接続したい場合は、仮想マシン側で「パブリックIPアドレス」を生成する必要があります。こちらは最もシンプルな構成であり、カスタマイズで「ロードバランサ」や「ファイアウォール」などを用意して構成内に組み込むことが可能です。
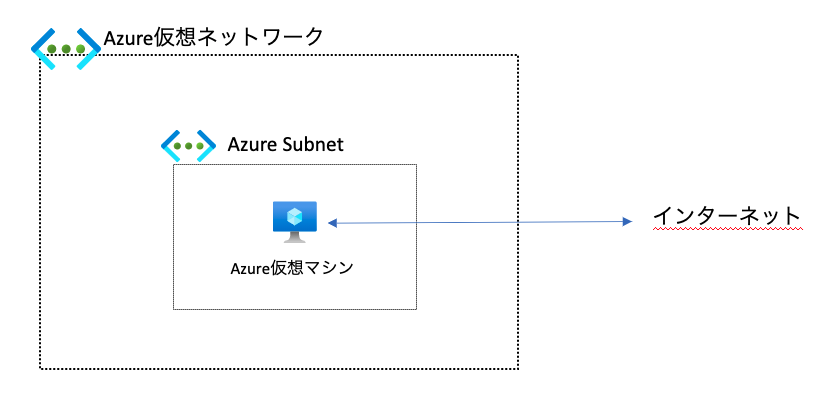
それでは実際に設定していきましょう。
ネットワークインターフェイス
- 仮想ネットワーク・・名前とアドレス範囲を決める必要があります。アドレス範囲は「10.1.0.0/16」あれば十分でしょう(約65000個のIPアドレスを設定できます)
- サブネット・・デフォルトの「10.1.0.0/24」でOKです(サブネット内に約250個の仮想マシンが立てられます)
- パブリックIP・・今回はインターネットから接続するため作成してください
- NICネットワークセキュリティグループ・・仮想マシンの送受信トラフィックを制御するために利用します。今回は「Basic」でOKです
- パブリック受信ポート・・「選択したポートを許可する」でOKです
- 受信ポートを選択・・「RDP」でOKです
- 高速ネットワーク・・未設定でOKです
負荷分散
今回は不要なので設定しなくてOK
管理設定
ここでは主に「自動シャットダウン」や「バックアップ設定」を行います。
- ブート診断・・起動時にエラー発生した際、トラブルシューティングを行なってくれます。今回は無効化でOKです
- OS のゲスト診断を有効にする・・未設定でOKです
- システム割り当てマネージド ID・・マネージドIDとは資格情報無しにAzureリソースにアクセスできる機能です。こちらを設定すると、例えば仮想マシンからSQLサービスの接続をマネージドIDで認証ができます。今回は未設定でOKです
- Azure ADでログインする・・未設定でOKです
- 自動シャットダウンを有効にする・・こちらは有効にしましょう。仮想マシンは起動中に従量課金が発生します。(停止中でも発生しますが、こちらは後述します。)今回は日本時間の19時にシャットダウン設定をしました。
- バックアップの有効化・・有効にすると仮想マシンのバックアップが取れます。今回は未設定でOKです
- ディザスター リカバリーを有効にする・・有効にすると、地域内で障害時にあらかじめ設定したセカンダリ地域へ仮想マシンがレプリケート(複製)されます。今回は未設定でOKです
- ホットパッチを有効にする・・未設定でOKです
- パッチオーケストレーションオプション・・「OSによる自動処理」でOKです
また、詳細・タグ設定については今回設定する項目がないため飛ばしていただいて結構です。
それでは最後に「確認および作成」タブを選択してください。設定値に問題がなければ次のような表示となります。
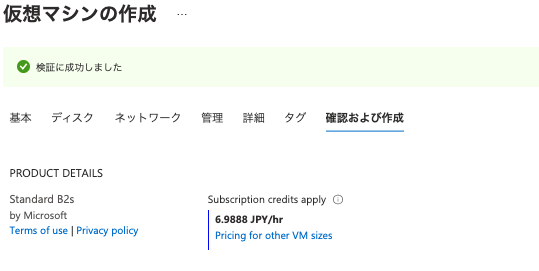
料金については1時間単位で見積もられています。今回のケースですと、1時間あたり約7円でした。
確認が終わったら画面下部の作成ボタンを選択しましょう。数分待つと、仮想マシンが作成されます。
【ハンズオンで解説】Azure仮想マシンの接続方法
それでは早速作成した仮想マシンに接続してみましょう。今回は2種類の接続方法を解説していきます。
①Microsoft Remote Desktopを用いた接続
②Azure Bastionを用いた接続
Microsoft Remote Desktopを用いた接続
今回はMacで接続を行います。事前に以下のURLからRDPアプリケーションを取得してください。
WindowsでRDP接続する場合は、WindowsアクセサリからRDPアプリケーションが利用できます。(※Windows Pro版のみ利用可能です。Home版では利用不可となります。)
それでは再度Azure PortalからVirtual Machinesを選択してください。次のように、仮想マシンが作成されていると思います。作成した仮想マシンを選択してください。

画面左側の「接続」タブから「RDPファイルのダウンロード」を選択してRDPファイルをダウンロードしてください。
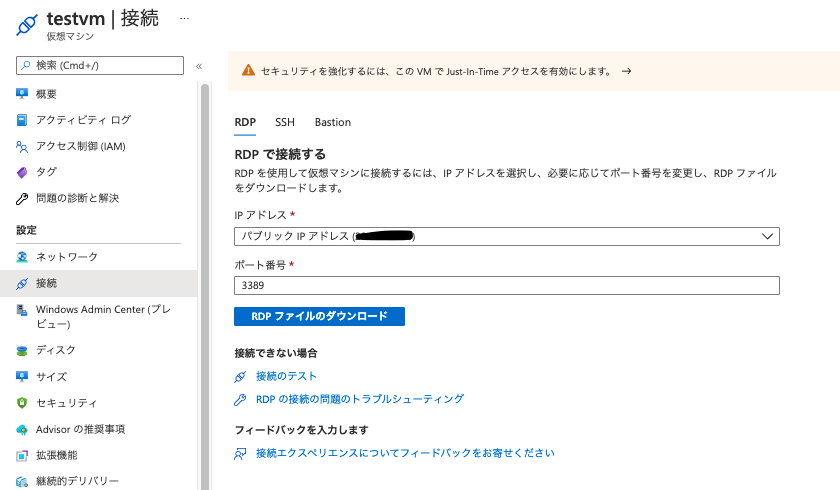
ダウンロードしたRDPファイルを開くとユーザ名・パスワードが入力できます。作成時に設定したアカウント情報を入力しましょう。入力後「Continue」を選択、その後ポップアップウインドウが現れますが「Continue」でOKです。
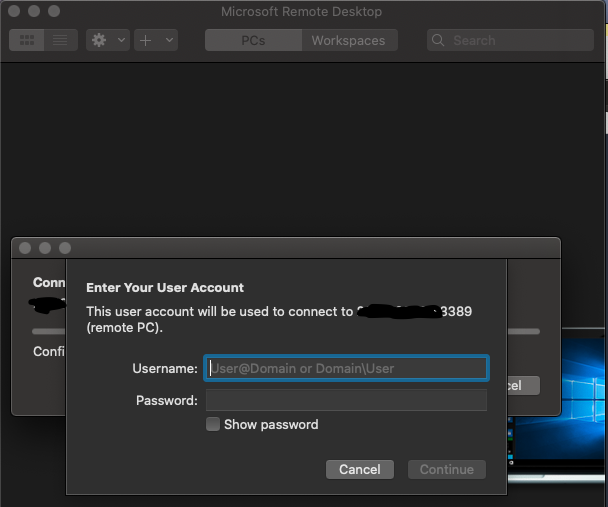
次のようにWindows Serverに接続できれば、無事完了です。英語表記の状態なので、日本語化する場合はリンクを参照してください。
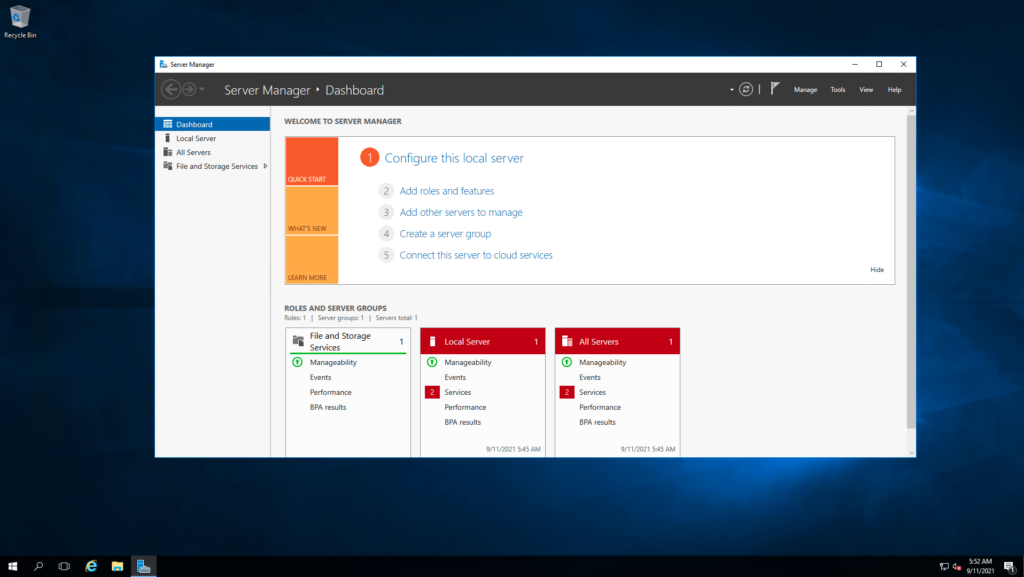
Azure Bastionを用いた接続
続いてAzure Bastionを用いた接続について解説します。簡単に説明するとAzure Bastionはブラウザ(Azure Portal)上から仮想マシンに接続することができます。簡単な図で示して解説します。
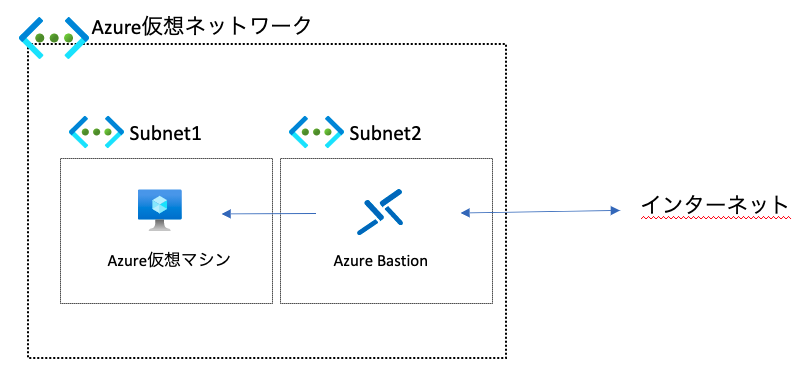
こちらはAzure Bastionを利用する時の構成となります。Azure Bastionはサブネット内に作成する必要があり、「プライベートIP」で仮想マシンに接続します。このような構成にすることで、仮想マシン側でパブリックIPを作成する必要がなくなり、安全に仮想マシンへ接続ができます。デメリットとして「料金」が高いです、利用時には注意してください。
それでは設定していきます。仮想マシンから「Bastion」タブを選択します。Azure Bastionを配置するために、新規でサブネットを作成してください。最初に作成したサブネットとIPレンジが被ると作成できません、注意しましょう。
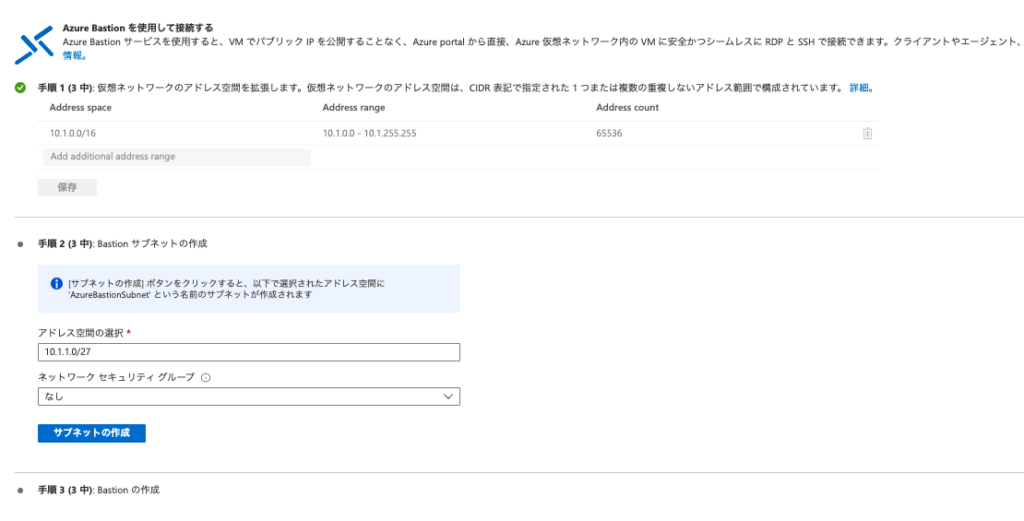
次にAzure Bastion本体を作成します。既定値で問題ありません、「既定値を使用してAzure Bastionを作成する」を選択してください。
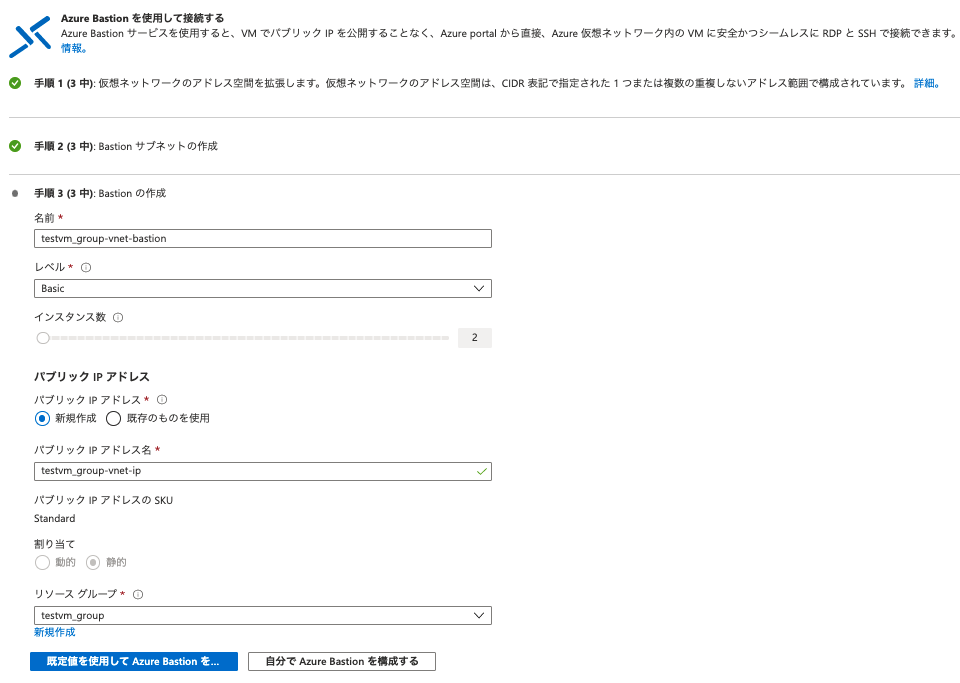
数分経てば、Azure Bastionは使用できます。資格情報を入力して接続してみましょう。
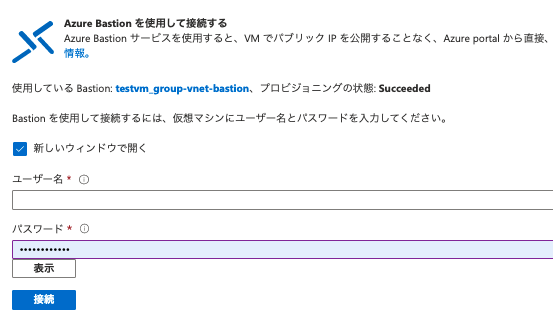
ブラウザ上でWindows Serverへ接続できたら成功です。
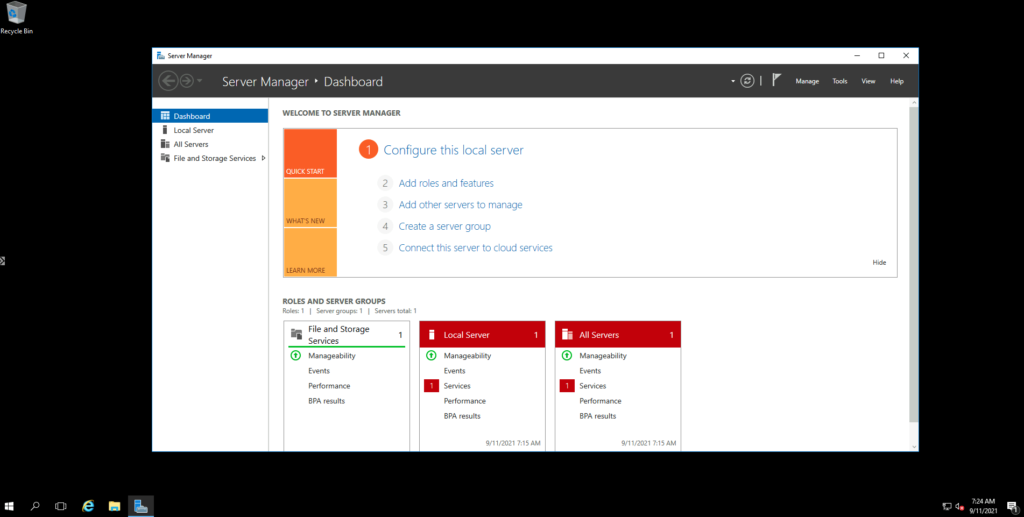
(おまけ)仮想マシンを応用したい方へ
Azureで仮想マシンの作成方法・接続方法を解説していきました。更に仮想マシンを活用して開発したい方はUdemyのAzure講座がオススメです。Udemyとは動画で学習コンテンツが提供されるラーニングサービスです。仮想マシンを利用した講座もあり、次のような講座がオススメです。
仮想マシンの料金
仮想マシンの料金ですが、料金ツールから見積もりができます。
仮想マシンを利用する際は次のようなポイントを意識してください。
- 必ずシャットダウン設定を入れる。(起動すると永遠に料金が発生します。)
- 仮想マシンを停止していても料金は発生する。(ディスク料金が発生します。)
- Azure Bastionは高い。(個人開発ならRDPアプリケーションから接続することを推奨します。)
まとめ
今回は次のようなトピックを紹介しました。
・Azure仮想マシンの作成方法
今後もクラウドに関わる記事は取り上げていきますので、是非参考にして頂ければ幸いです。
インフラエンジニアを目指す方にオススメです




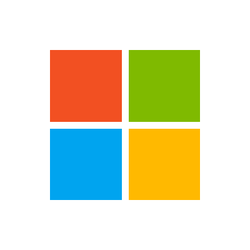







コメント